サーバーとWordPress(ワードプレス)のセキュリティ設定が完了したら、次はサイト制作を始める前に予め設定しておきたい項目を紹介しよう。
ここでは、サイトアドレスの変更方法について攻略していく。
サイトアドレスとWordpressアドレスを別に
WordPress(ワードプレス)をインストールしたときに、専用のフォルダを作成した場合はサイトのURLとWordPressのURLが同じになっている。
「wordPress」というフォルダにWordpessをインストールした場合
・サイトURL→ https://www.wordpress-quest.com/wordpress/
※デフォルトでは「サイトURL+インストールフォルダ名」がサイトのURLとなる。
つまり、初期設定のままでは、サイトURLにアクセスしてもサイトは表示されない。
これを、https://www.wordpress-quest.comでアクセスしたときにきちんと表示するようにしたい。
サイトアドレス(URL)を表示させたいドメイン名に変更しよう。
ここでは、例として「https://www.wordpress-quest.com/wordpress/」を「https://www.wordpress-quest.com」に変更する。
変更したら下にある「変更を保存」ボタンを押してセーブしよう。
この時点ではまだサイトの表示は不完全だ。
保存したら、次はFTPソフトを使ってサーバ内にアクセスしよう。
FTPクライアントソフトを使ってサーバー内へアクセス
URLを変更したら、次はFTPソフトを使ってサーバ内にアクセスしよう。
FTPはファイル・トランスファー・プロトコルの略で、簡単にいうとサーバー内のデータやフォルダを見れるアプリケーションだ。
FTPのクライアントソフトはいくつかあって、OSによっても使えるソフトに違いがある。
個人的にはCyberduck(サイバーダック)が使いやすくてオススメである。
Cyberduckをダウンロードしたら、早速サーバー内にアクセスしてみよう。
サーバーにアクセスするにはFTPアカウント情報が必要となる。
どのレンタルサーバーでもFTPアカウントは用意されているが、ここではConoHa WINGでの確認方法をみていく。
ConoHa WINGの管理画面にログインしたら、次の通りに移動しよう:
「サイト管理」→「FTP」
② アカウント設定画面が出るので、任意のユーザー名とパスワードを入れて保存
アカウント情報を入れて保存すると、下記の参考画像のように設定したアカウント情報が表示される。
この情報をCyberduckへ入力していこう。
※ここではMAC OS版のCyberduckを参考に解説
Cyberduckを立ち上げて、上のメニューバーから「ブックマーク」→「新規ブックマーク」を選択。
ブックマーク画面が表示されるので下記の通り入力しよう:
「サーバ」→ FTPサーバー名(ConoHa WINGで設定のもの)
「ユーザー名」→ ユーザー名(ConoHa WINGで設定のもの)
「パス」→ 接続許可ダイレクトリ名(ConoHa WINGで設定のもの)
入力が終わったらアカウント情報が自動的に保存されるので画面をいったん閉じよう。
パスワードはこのあと入力する。
ブックマークの設定が完了すると、スタート画面にディスクのアイコンが表示されるはずだ。
そのアイコンをクリックして、接続を開始しよう。
パスワードを聞かれるので、サーバーで設定したパスワードを入力すればOKだ。サーバーへの接続が成功すると、サーバー内のフォルダやデータが閲覧可能となる。
下記はConoHa WINGのサーバー内だ。
ConoHa WINGでは、「public_html」というフォルダに WordPressが格納されている。
「public_html」を開くと、下記の画像のようにドメイン名のフォルダがあるはずだ。
ドメイン名を選択して、さらに一段階下の階層へ移ろう。
この階層が「ドメイン直下のフォルダ」となる。
WordPressをインストールした際にインストール先フォルダを指定しない場合は、ここのドメイン直下フォルダにWordPressのデータがずらっと格納されているはずだ。
インストール時にフォルダを指定している場合は、そのフォルダが表示される。
下記の参考画像では「wp」というフォルダをインストール時に指定しているので、この中にWordPressのデータが格納されている。
index.phpをダウンロード&編集しよう
インストールフォルダを開くと、WordPressのデータが表示される。
ファイル一覧の中に「index.php」というファイルがあるので、ダウンロードしよう。
ダウンロードした「index.php」をテキストエディタなどで開いて編集する。
デフォルトでは下記のようなコードが表示されるはずだ。
17行目に「require( dirname( __FILE__ ) . ‘/wp-blog-header.php’ );」というコードがあるので、ここにWordPressをインストールしたフォルダのパスを追記する。
例えば、「wp」というフォルダにWordPressをインストールした場合、下記のように表記を変更する:
赤字の部分が追記したパスである。
これで編集は完了なので、保存して閉じよう。
次に編集した「index.php」を「ドメイン直下のフォルダ」へとアップロードする。
すると、下記の画像のように「index.php」が「ドメイン直下のフォルダ」へとアップロードされるはずだ。
ちなみに、Cyberduckの場合はファイルを任意の場所にドラッグすればアップロードできるぞ。
これでサイトアドレスとWordPressアドレスを別々にする設定が完了だ。
WordPressの管理画面からサイトアドレスを書き換える(WordPressアドレスはいじらない)
FTPクラインアントソフトを使って「index.php」ファイルをダウンロード
「index.php」をテキストエディタで編集
編集した「index.php」を「ドメイン直下のフォルダ」へアップ

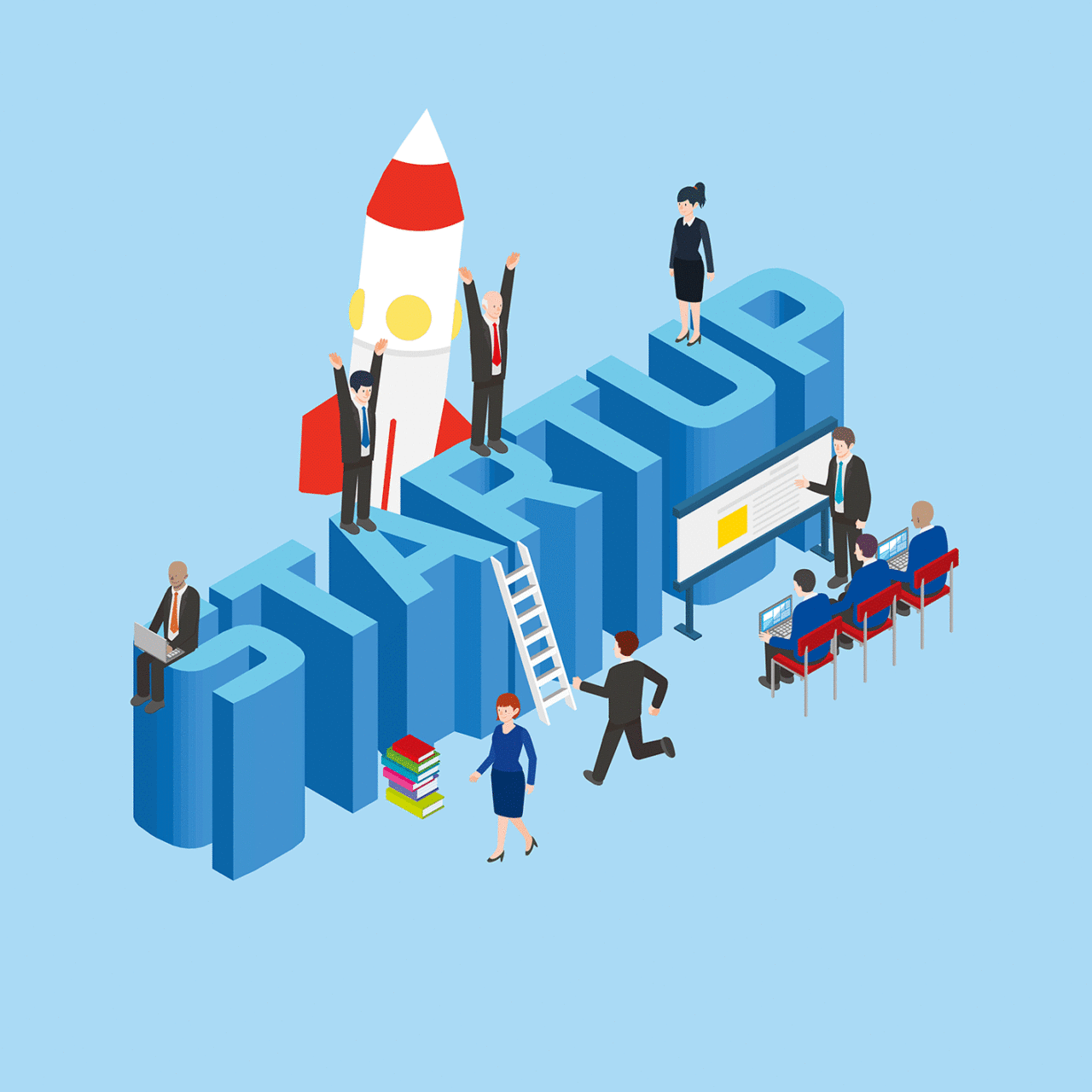
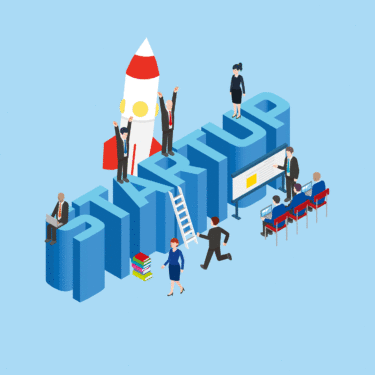
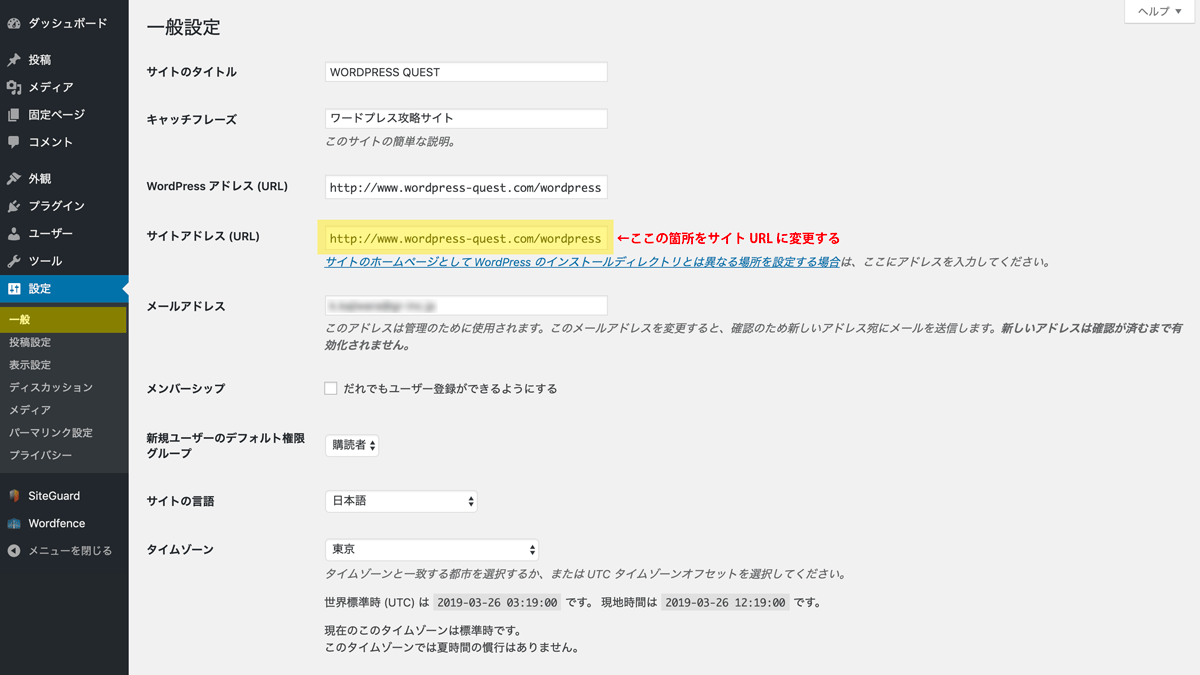
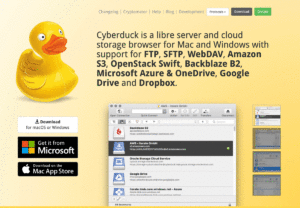
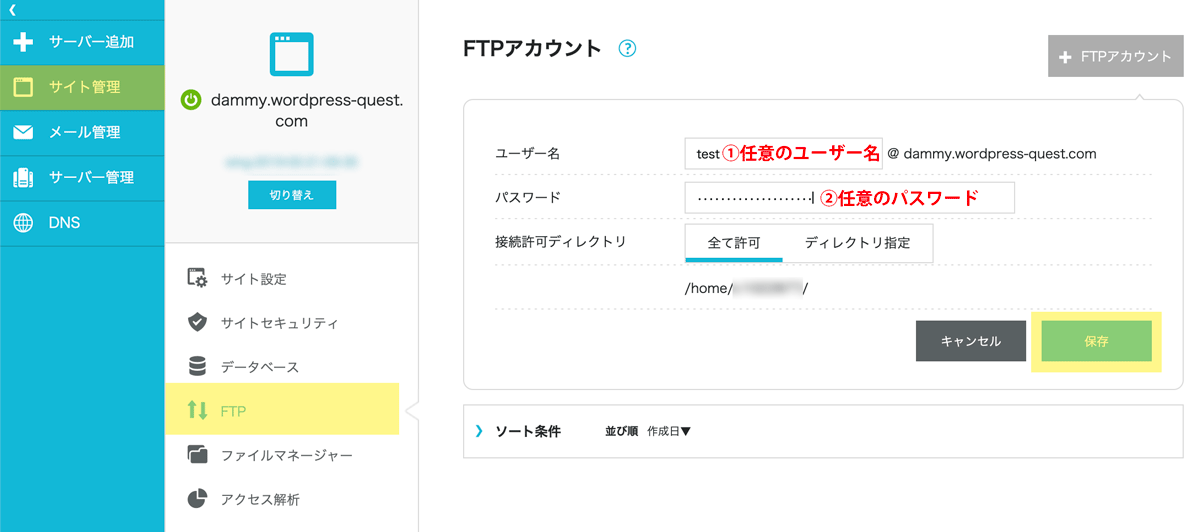
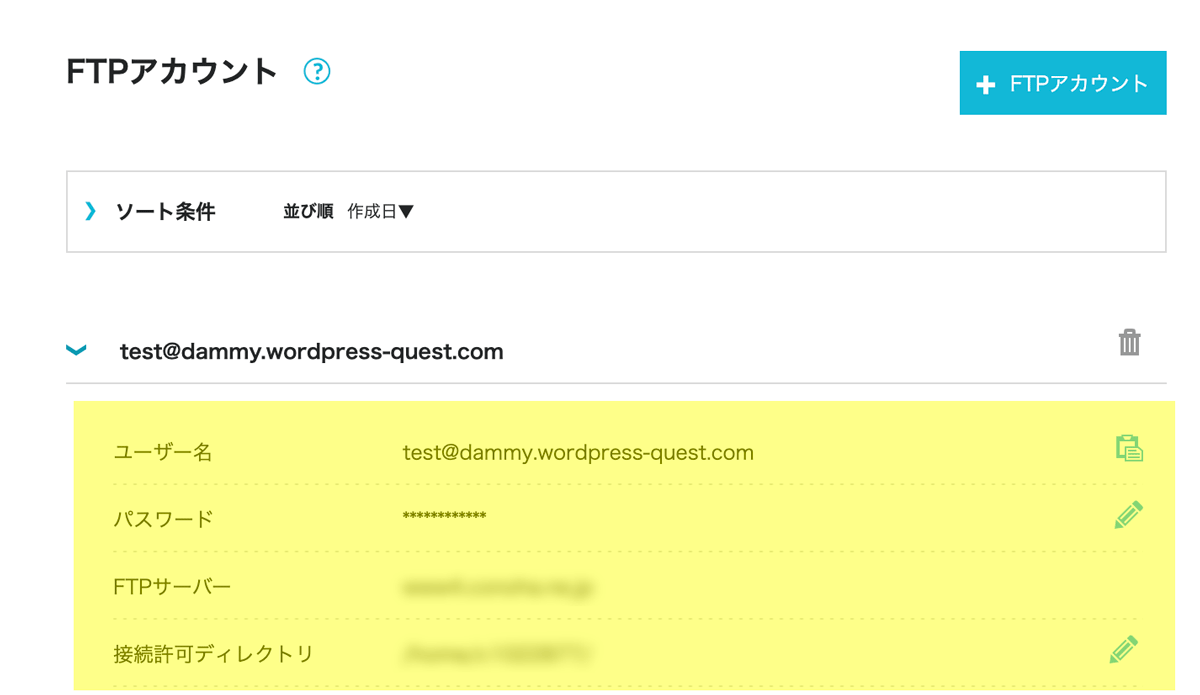
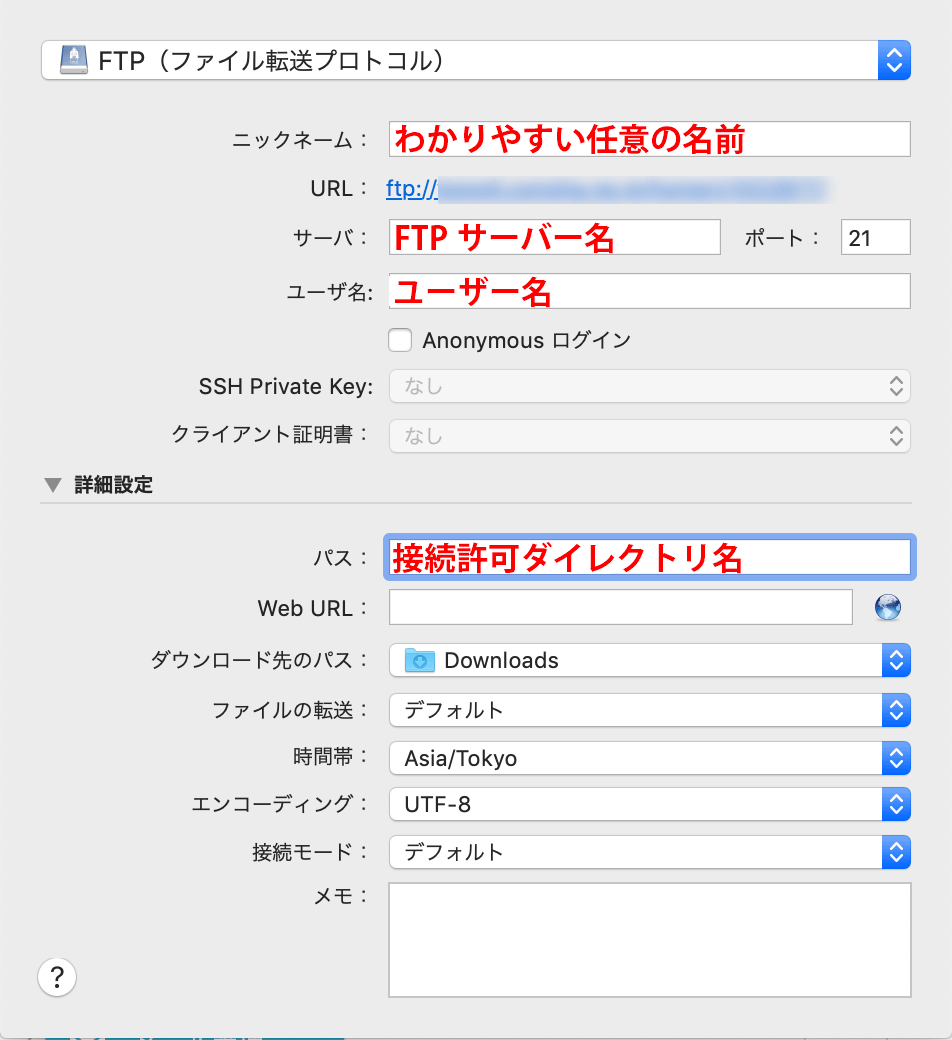
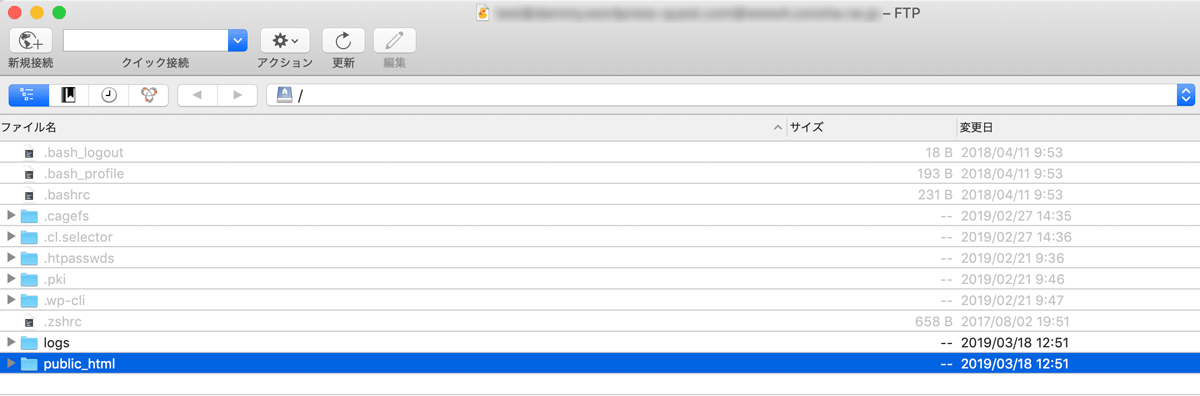
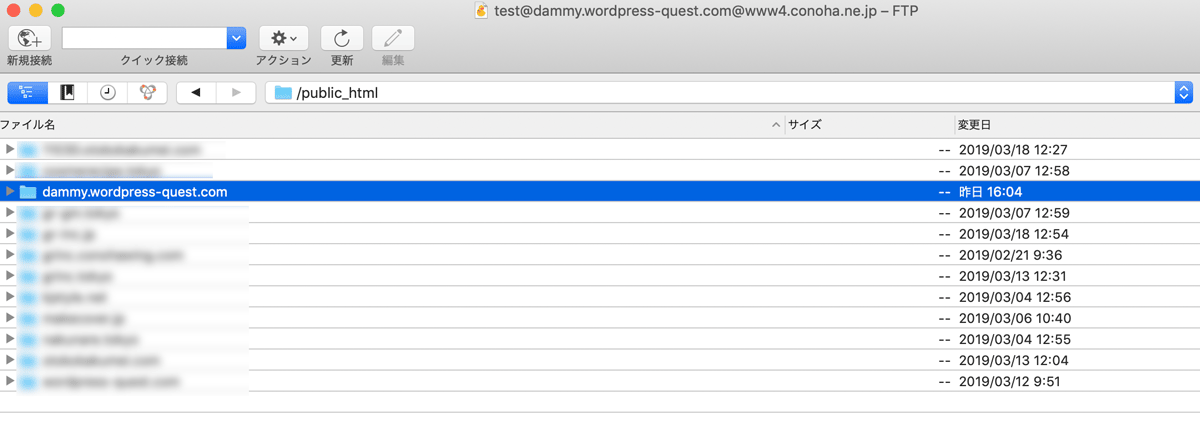
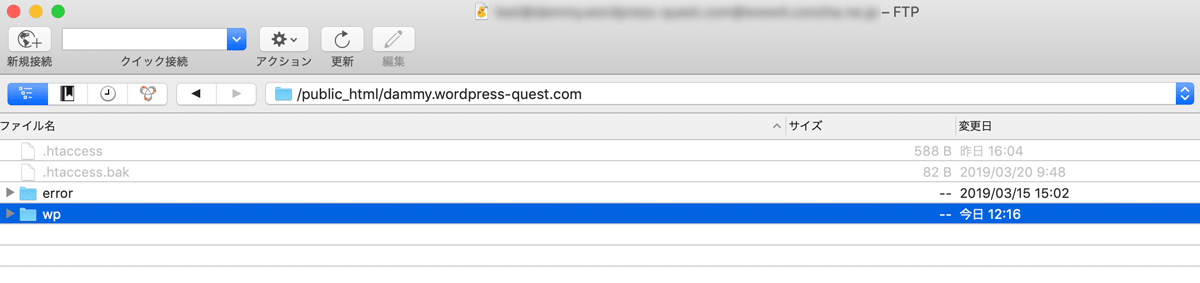
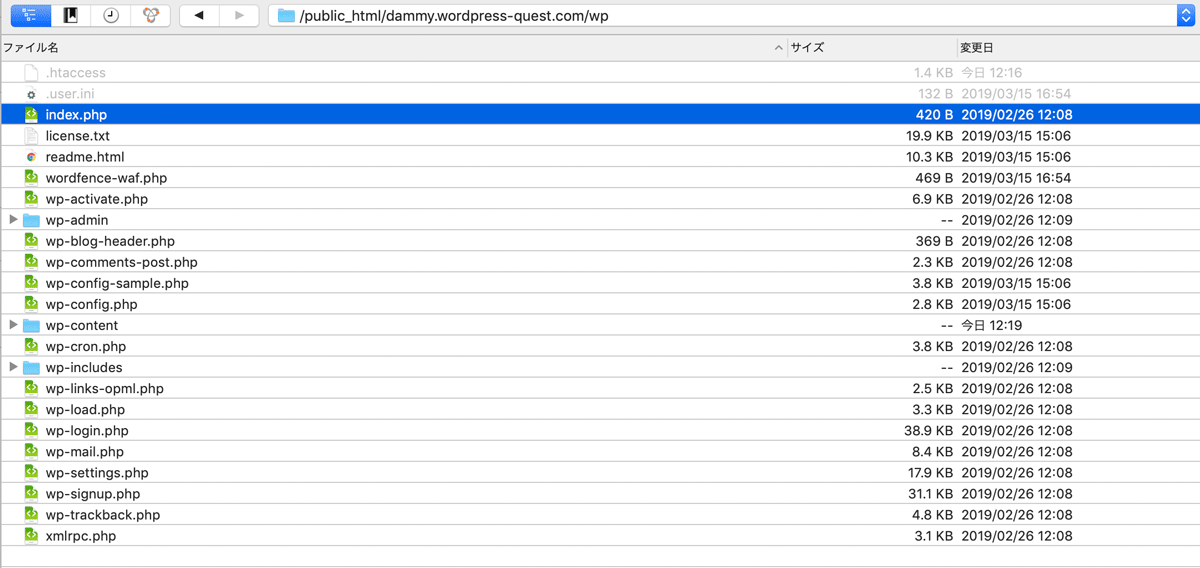

![[準備編 Level 4.] サーバーの設定を整えよう! ConoHa WINGの使い方](https://www.wordpress-quest.com/wp-content/uploads/2019/03/server_eyecatch02-375x375.gif)
![[旅立ち編 Level 6.] WordPress(ワードプレス)初期設定|投稿者名(ユーザーID)の非表示](https://www.wordpress-quest.com/wp-content/uploads/2019/03/author_eyecatch-375x375.gif)