WordPress(ワードプレス)には便利なプラグインが数多く存在する。
ただ、闇雲にプラグインをインストールするのはサイトを重くするので、プラグインは必要最低限のものに抑えるのがポイントとなる。
先ず最初にインストールしておきたいのは、肝心なサイトのデータをバックしてくれるプラグインだ。
ここでは、バックアッププラグイン「All-in-One WP Migration」を攻略していく。
バックアッププラグイン「All-in-One WP Migration」
WordPress(ワードプレス)にはサイトのデータをバックアップして、いざというときに簡単に復元してくれるプラグインがいくつか存在する。
その中でも、私がオススメするのは「All-in-One WP Migration」というプラグインだ。
このプラグインの優れているところを簡単に紹介すると:
・ファイルの保存先を選べてダウンロードできる
・再インストールが簡単にできてエラーも少ない
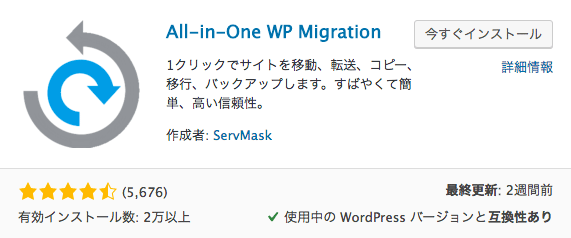
All-in-One WP Migrationでデータをバックアップする方法
インストールが完了したら、先ずはサイトのデータをバックアップしてみよう。
ダッシュボードの左側一覧に「All-in-One WP Migration」のアイコンが表示されるので、そこから「バックアップ」を選ぼう。
初期ではバックアップデータは未作成なので、「バックアップを作成」を選択。
「エクスポート先」と出るので、タブを広げるとずらっと項目が表示される。
この項目から、どこにバックアップデータを保存するのか選べる。
PC上、またはサーバー内に保存したい場合は一番上の「ファイル」を選ぼう。
「ファイル」を選ぶとポップアップ画面が表示され、エクスポートが始まる。
完了するとアイコンが表示されるので「ダウンロード」のアイコンをクリックしてPC上に保存する。
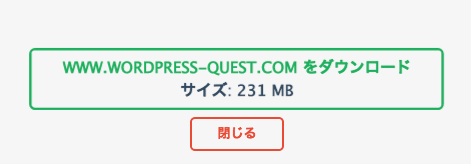
データをダウンロードしたらポップアップ画面を閉じよう。
画面を閉じると、エクスポート画面に自動遷移するので、またバックアップ画面に戻ってバックアップデータがきちんと作成されているか確認しよう。
下記の参考画像のようにデータが表示されていればOKだ。
バックアップデータは先ほどPC上にダウンロードしたものと、WordPressのサーバー上で自動保存されるものがある。
万が一、Wordpressになんらかの不具合が生じて、管理画面にもログインできなくなってしまった場合は、PC上で保存したファイルが役立つので、定期的にバックアップを取ってきちんと保管しておこう。
All-in-One WP Migrationでサイトを復元する方法
もしなんらかの理由でサイトを復元する必要があった場合、All-in-One WP Migrationでは簡単にサイトを復元できる。
サイトの復元方法は、先ほどのバックアップファイルを「インポート」からアップロードするだけだ。
ただ、注意しなければいけない点がある。
All-in-One WP Migrationは有料版と無料版が存在し、デフォルトでは無料版を使用しているが、有料版でしか使えない機能が存在する。
・バックデータを再インストールする際のデータ容量無制限
All-in-One WP Migrationで最大アップロードサイズを上げる方法
インポート画面の下のほうに「最大アップロードファイルサイズ」とあるが、デフォルトでは32MBとあるはずだ。
※デフォルトでは30MBという情報もあるので、バージョンによって異なるかもしれない。
これを上げる方法は2つある。
方法②:プラグインのコード書き換える
拡張プラグインで最大アップロード容量を上げる方法
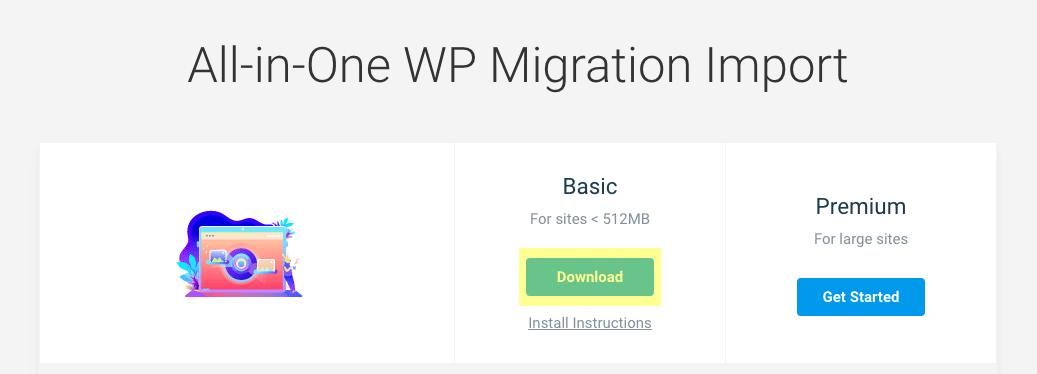
「Download」ボタンを押すとダウンロードが始まる。
ダウンロードされるファイル:「all-in-one-wp-migration-file-extension.zip」
こちらのプラグインファイルをインストールしよう。
なお、プラグインはファイルをアップロードすることでもインストール可能だ。
今回はこの方法でプラグインをインストールする。
プラグインメニューの「新規追加」画面の上に「プラグインのアップロード」とあるので、ここを選択して先ほどダウンロードした拡張ファイルをアップロードしよう。
※アップロードするファイルは解凍せずにZIP形式のままでOKだ。
インストールして有効化したら、All-in-One WP Migrationの「インポート」画面に戻ってみよう。
先ほど32MBだった最大アップロードファイルサイズが512MBになっているのが確認できるかと思う。
これでアップロードサイズが512MBに引き上げられた。
方法②:プラグインを書き換えて最大アップロード容量を上げる方法
サイトを作っていくとサイトのデータサイズは簡単に500MBを超えてくることもあるだろう。
ここでは拡張プラグイン以外の方法で最大アップロードサイズを引きあげる方法を紹介したいと思う。
先ずは、プラグインのコードを書き換えていく。
「ダッシュボード」→「プラグイン」→「プラグインエディター」と進もう。
プラグインエディターの画面が表示されたら、右上のプラグインから「All-in-One WP Migration」を選択する。
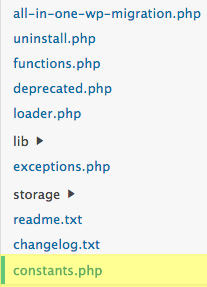
「constants.php」を選択すると、左側にファイルのコード内容が表示されるはずだ、300行目辺りに下記のコードがあるので捜し出そう。
// = Max File Size =
// =================
define( ‘AI1WM_MAX_FILE_SIZE’, 2 << 28 );
// = Max File Size =
// =================
define( ‘AI1WM_MAX_FILE_SIZE’, 536870912 * 20 );
// = Max File Size =
// =================
define( ‘AI1WM_MAX_FILE_SIZE’, 536870912 * 60 );
コードを編集してもアップロードサイズが変わらない場合の対処法
「constants.php」内のコードを編集してもサイズが変わらない場合は、WordPress(ワードプレス)本体の最大アップロードサイズ設定を疑おう。
WordPressには予めアップロードできるデータサイズの容量設定がされている。この数値が低いと、いくらプラグインのコードを書き換えても反映されないので、先ずは本体のアップロードサイズを変更してみよう。
変更の仕方は[旅立ち編 Level 9.]で攻略済みだ。
Wordpress(ワードプレス)では、画像やファイルをアップロードできるサイズ(限界値)が予め決まっている。 初期設定ではサイズはサーバーによってまちまちであることが多く、そのままだと使い勝手が悪いこともあるだろう。 ここでは、簡単にアッ[…]
サイトの復元は「インポート」から
最大アップロード制限の解除は「拡張プラグイン」か「プラグインの書き換え」で対応

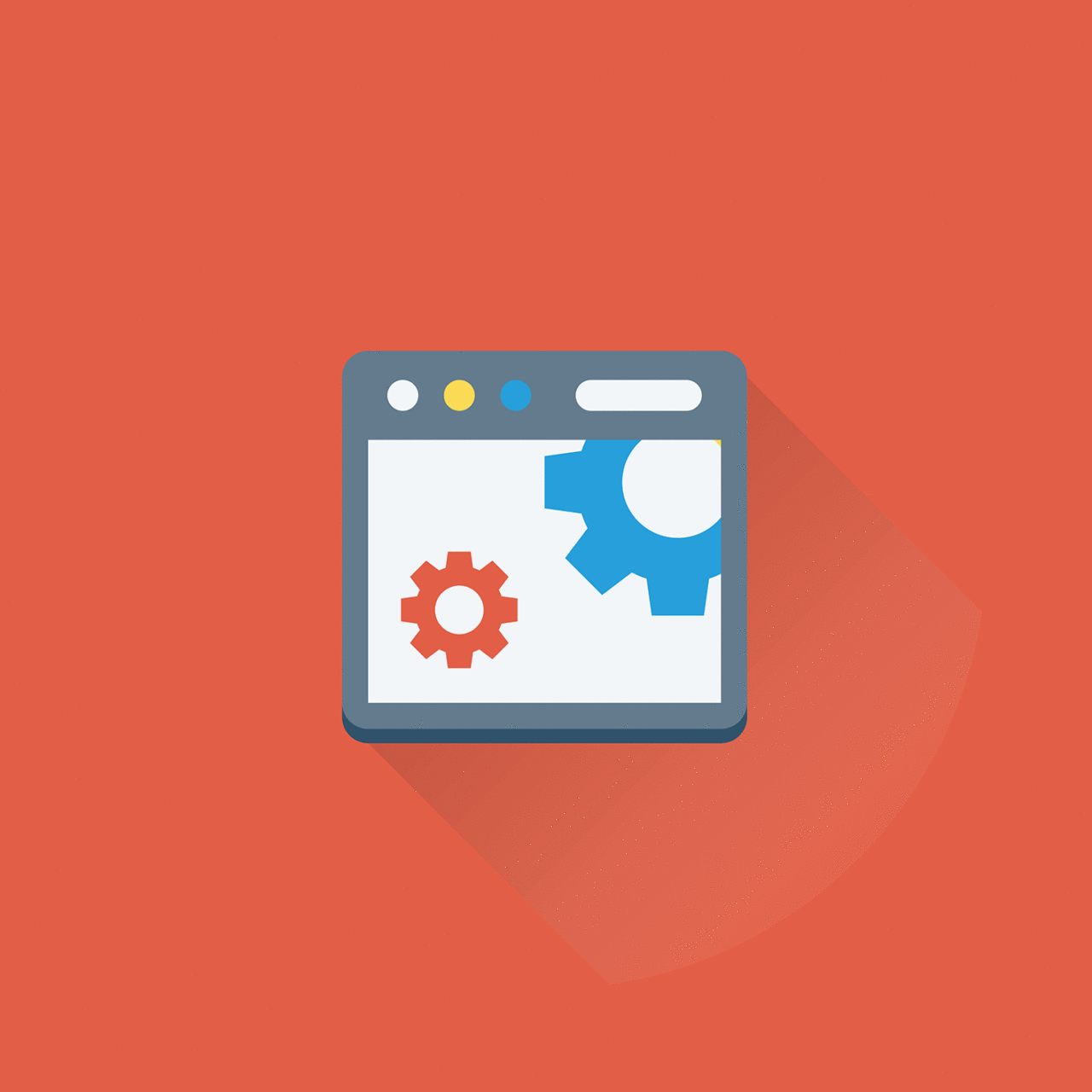
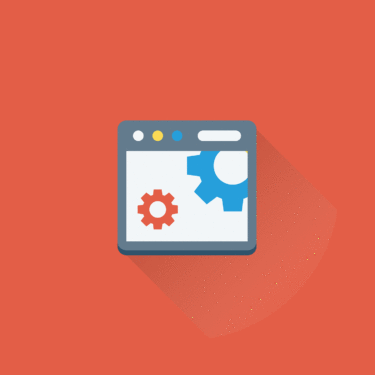
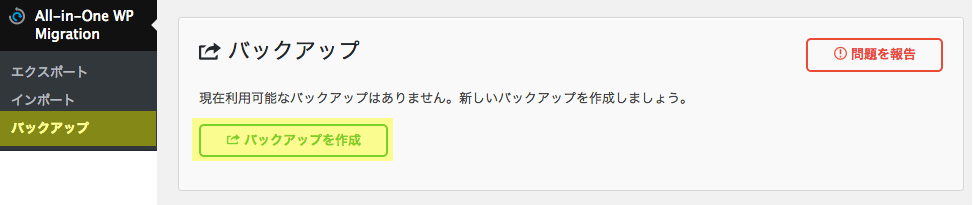
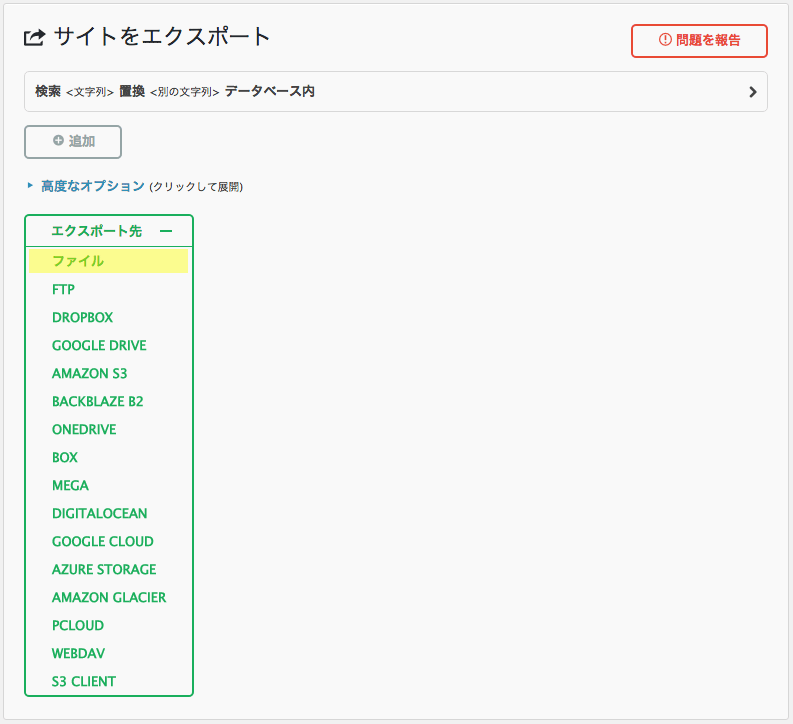
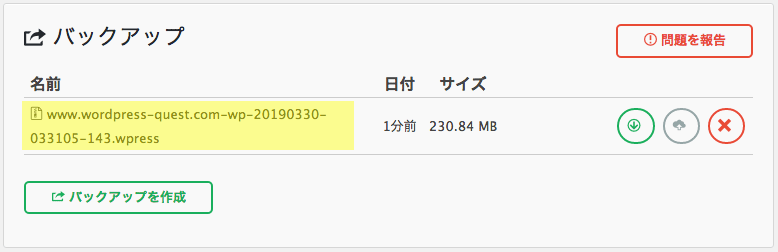
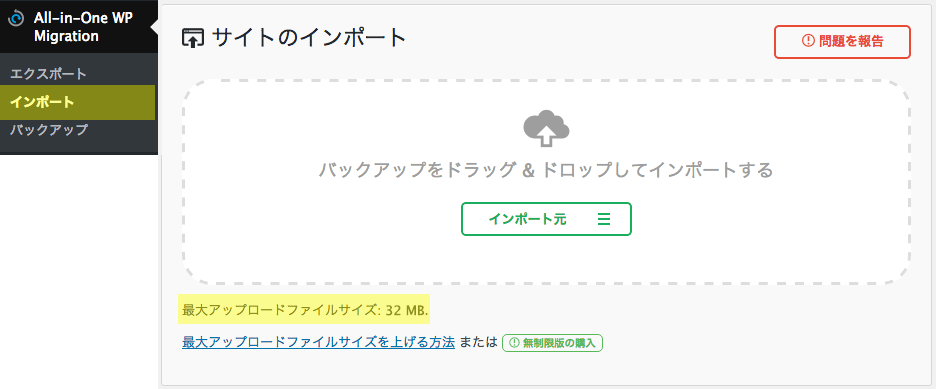

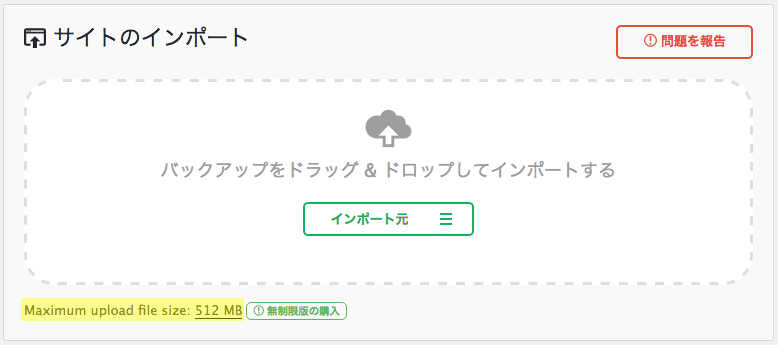
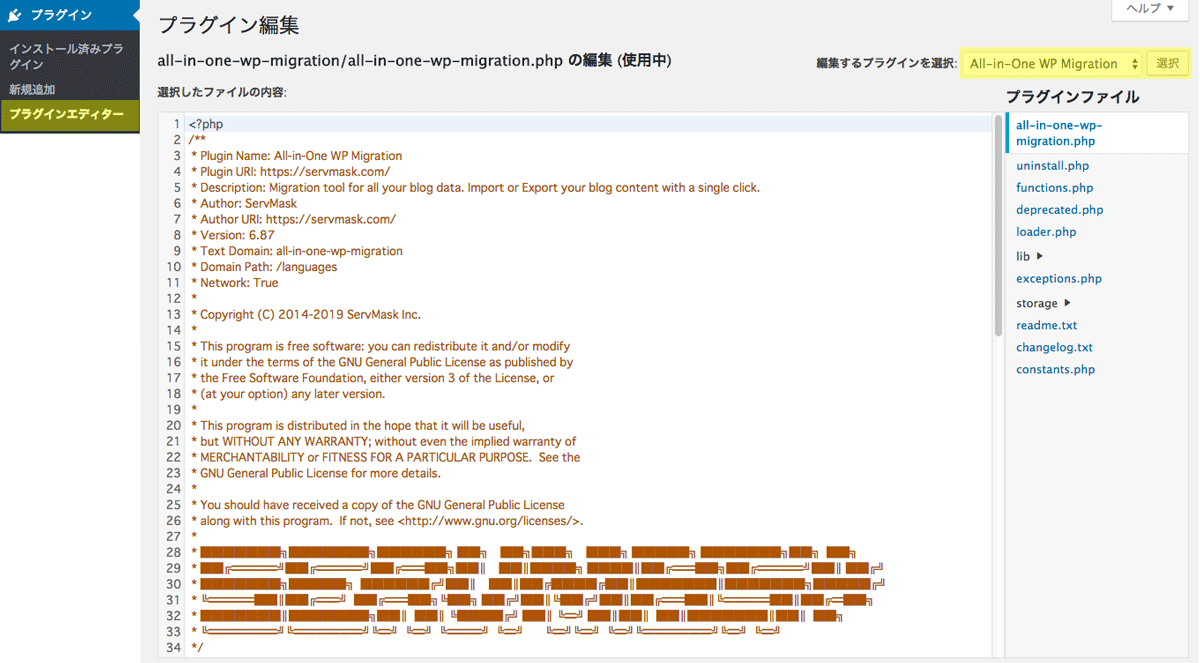
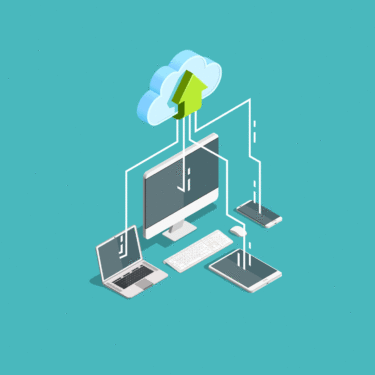
![[旅立ち編 Level 7.] WordPress(ワードプレス)初期設定|SSL(https)の設定とhttpからhttpsへのリダイレクト方法](https://www.wordpress-quest.com/wp-content/uploads/2019/03/https_eyecatch-375x375.gif)