WordPress(ワードプレス)では、画像やファイルをアップロードできるサイズ(限界値)が予め決まっている。
初期設定ではサイズはサーバーによってまちまちであることが多く、そのままだと使い勝手が悪いこともあるだろう。
ここでは、簡単にアップロードサイズを変更する方法を攻略していく。
アップロードサイズの確認方法
先ずは、現状のアップロードサイズを知る方法から見ていこう。
「ダッシュボード」のメニュー一覧から、「メディア」→「新規追加」と進む。
メディアのアップロード画面が表示されるので、一番下にある「最大アップロードサイズ」を確認しよう。
下記の参考画像では32Mとあるが、これがConoHa WINGのサーバーでの初期値となる。
サーバーによっては更に低い場合もあるので、必要に応じて変えていこう。
変える方法は2通りあるので、順番に攻略していく。
「php.ini」ファイルを編集
1つ目の方法はサーバーに「php.ini」という制御ファイルを作成して設置する方法だ。
「php.ini」ファイルはデフォルトでは作成されていない場合が多い。
もしファイルがない場合、作り方は簡単で、「.ini」の拡張子がついてある既存のファイルをダウンロードして、ファイル名をphpに変更するだけだ。
ファイルに記載された中身を一回削除して、下記のコードに差し換えよう。
memory_limit = 100M
post_max_size = 90M
upload_max_filesize = 80M
[/PHP]
一番下の「upload_max_filesize」がアップロードサイズの限界値となる。
赤字の箇所がそれぞれサイズを表している。
値を設定する時に、「memory_limit」に一番大きな値を設定し、「upload_max_filesize」が一番小さな値になるようにしよう。
「.htaccess」ファイルを編集
FTP経由で「.htaccess」ファイルを開こう。
「.htaccess」ファイルの編集方法は、[旅立ち編 Level 7.]の「httpからhttpsへのリダイレクト設定をしよう」で攻略済みだ。
SSLとはウェブサイトのデータを暗号化するセキュリティで、WordPress(ワードプレス)に限らず、全てのウェブサイトで設定が推奨されている。ここでは、SSL(https)の設定方法と、SSL化したサイト表示に必要な設定を攻略していく。 […]
「.htaccess」を開いたら、下記のコードを追記しよう。
php_value post_max_size 90M
php_value upload_max_filesize 80M
方法①は「php.ini」ファイルを作成・編集
方法②は「.htaccess」ファイルにコードを追記
サイズの表記は「memory_limit」に一番大きな値に、「upload_max_filesize」が一番小さな値になるように設定

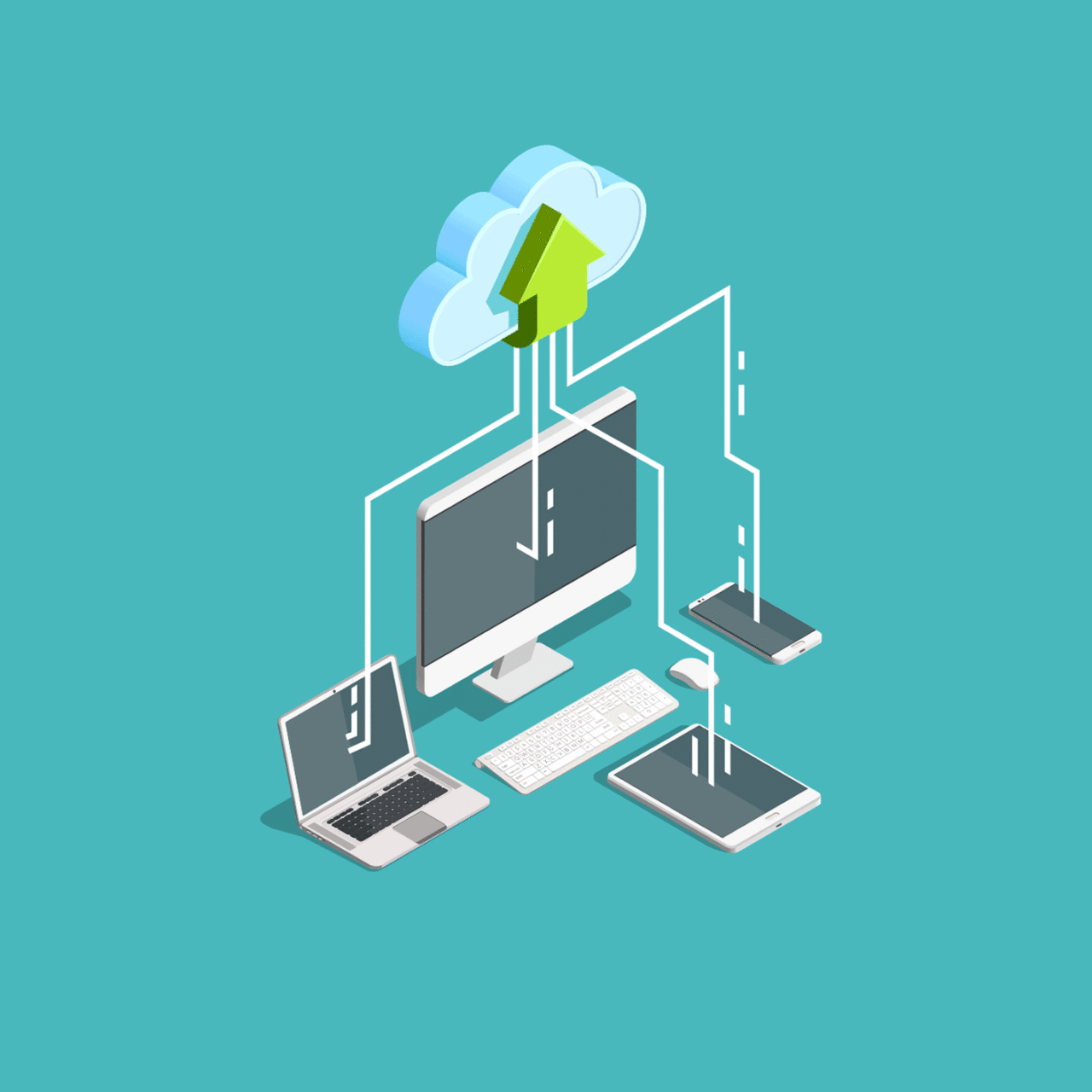
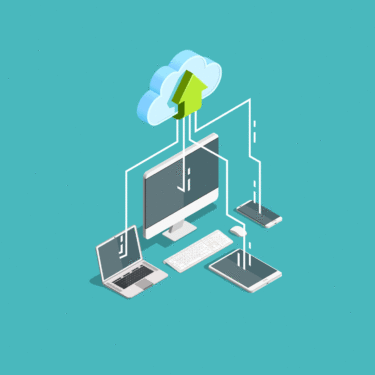
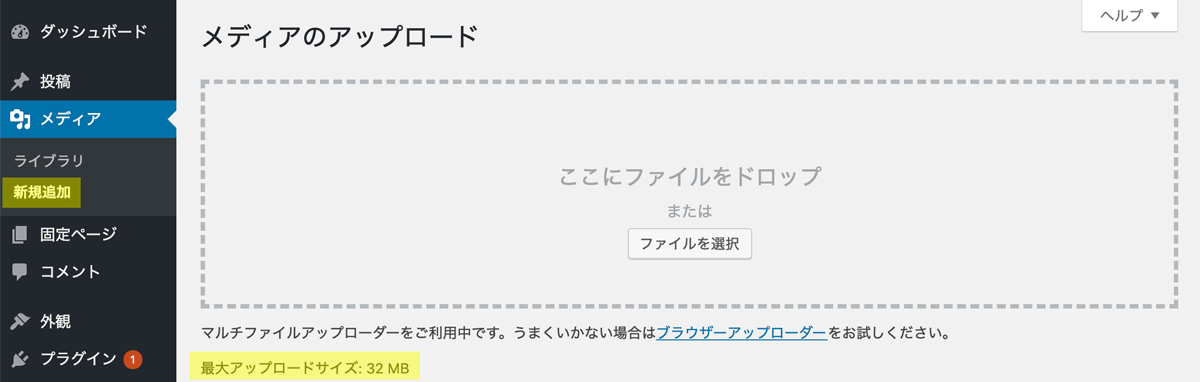
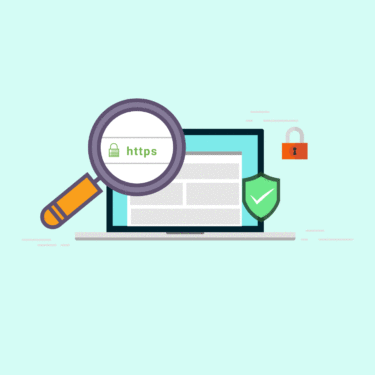
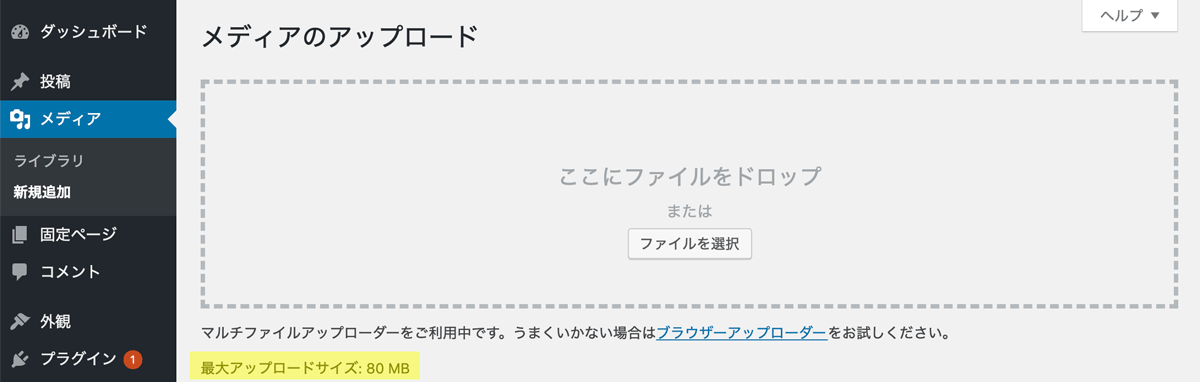
![[装備編 Level 8.] WordPress(ワードプレス)プラグイン|サイトを簡単にバックアップ!「All-in-One WP Migration」の使い方](https://www.wordpress-quest.com/wp-content/uploads/2019/03/plugin_eyecatch-375x375.gif)
![[実践編 Level 10.] WordPress(ワードプレス)テーマ選び|コーポレートサイト(1カラム)に最適なテーマ「Sydney(シドニー)」](https://www.wordpress-quest.com/wp-content/uploads/2019/04/sydney_eyecatch-375x375.gif)